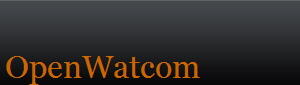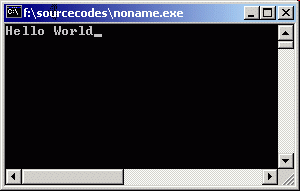|
|
|
|
|
|
|
Konsolenprojekte mit OpenWatcom (Screenshots aus Version 1.0) |
|
Nach dem Herunterladen des Installationspaketes ist dieses zunächst zu installieren. |
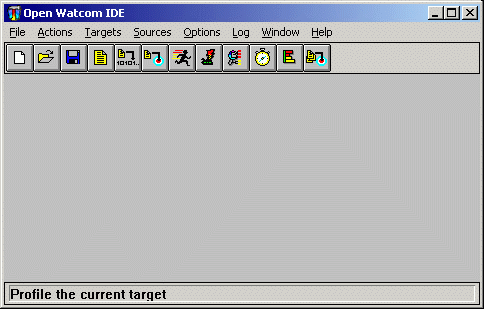 |
|
Erscheint stattdessen ein fast leeres Fenster, so ist zu prüfen, ob die notwendigen Umgebungsvariablen richtig eingetragen wurden. Gegebenenfalls kann man dies von Hand korrigieren. |
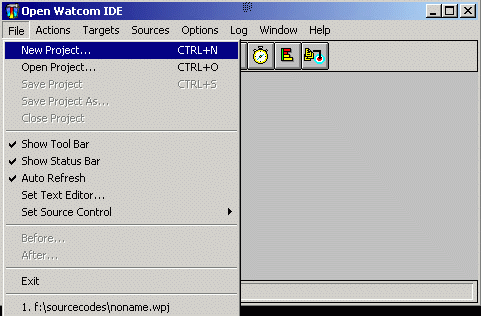 |
|
Anstelle von noname.wpj ist ein passender Projektname zu wählen. Außerdem ist ein geeignetes Zielverzeichnis zu suchen. Anschließend mit OK bestätigen. |
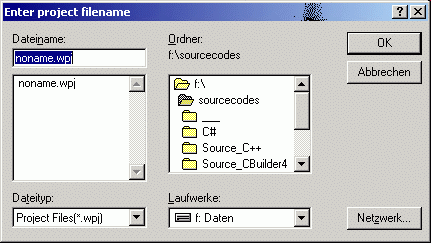 |
|
Als nächstes ist die Projektform zu wählen. Für die ersten Schritte aus dem Skript ist die abgebildete Einstellung völlig ausreichend. Der Compiler öffnet dann automatisch ein Konsolen-Fenster, auf dem die Ein- und Ausgaben getätigt werden. Für Fensterbasierte Windowsprogramme ist die Einstellung Windowed Executable zu wählen. |
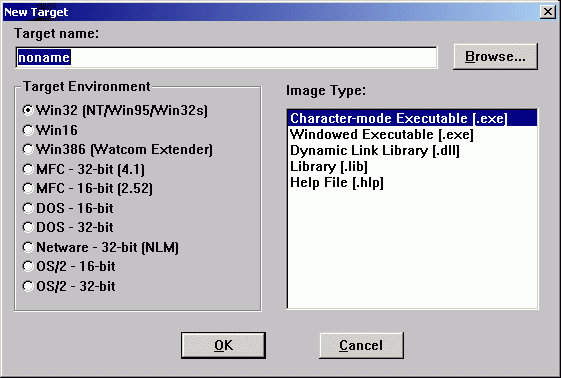 |
|
Als Ergebnis erhält man ein geöffnetes Projektfenster, dem aber noch die zugehörigen CPP-Dateien fehlen. |
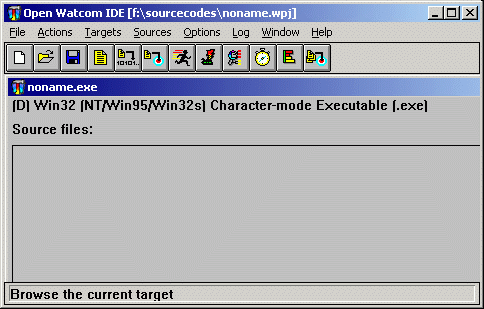 |
|
Um eine oder mehrere neue CPP-Datei(en) in das Projekt aufzunehmen, gibt es mehrere Möglichkeiten. Man kann entweder den Menüpunkt Sources / New Source... betätigen, alternativ dazu kann die Einfügen-Taste verwendet oder über dem Projektfenster die rechte Maustaste gedrückt halten und im Kontextmenü New Source... auswählen. |
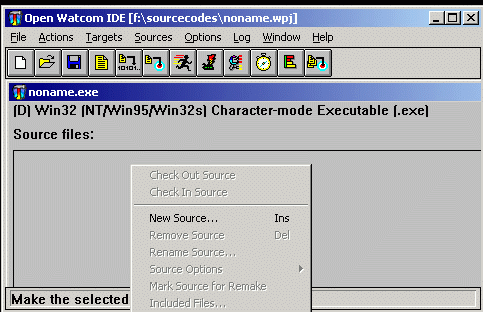 |
|
Über das Datei-Auswahlmenü können nun die gewünschten CPP-Dateien in das Projekt aufgenommen werden (dazu die gewünschten Dateien markieren und den Button Add drücken). Header-Dateien müssen dem Projekt nicht explizit hinzugefügt werden, da diese über die #include-Anweisung vom C/C++ Compiler eingefügt werden |
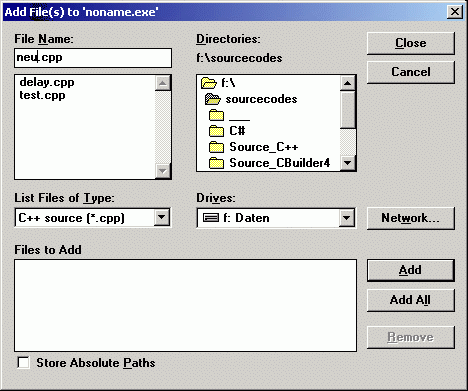 |
|
Neue CPP-Dateien kann man erzeugen, indem man einfach einen noch nicht existierenden Namen im Fenster der Dateiauswahl angibt und den Add-Button betätigt. Der Compiler übernimmt alle ausgewählten Dateien in das Projekt. |
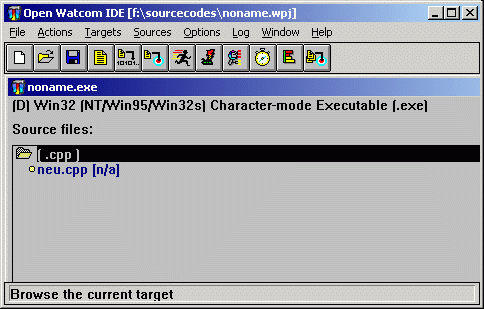 |
|
Mit einem Doppelklick auf den Dateinamen im Projektfenster kann eine im Projekt befindliche CPP-Datei nun zum Editieren geöffnet werden |
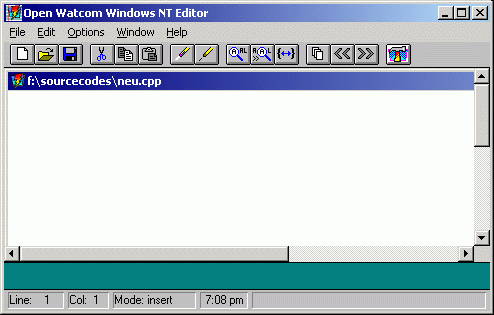 |
|
Jetzt ist es an der Zeit ein erstes, ganz kleines Testprogramm zu schreiben... |
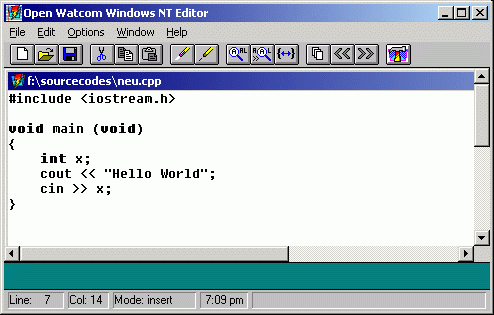 |
|
Zum Aufruf des Übersetzungsvorgangs dient der linke der beiden markierten Buttons. Der rechte Button startet das Programm nach erfolgreicher Übersetzung. |
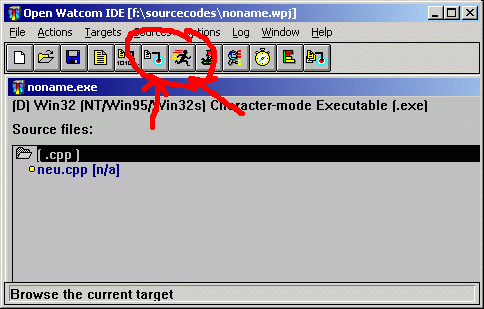 |
|
Wenn alles korrekt installiert, programmiert und bedient wurde, sollte das Ergebnis in etwa wie folgt aussehen: |
|
|
 |