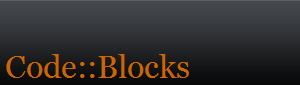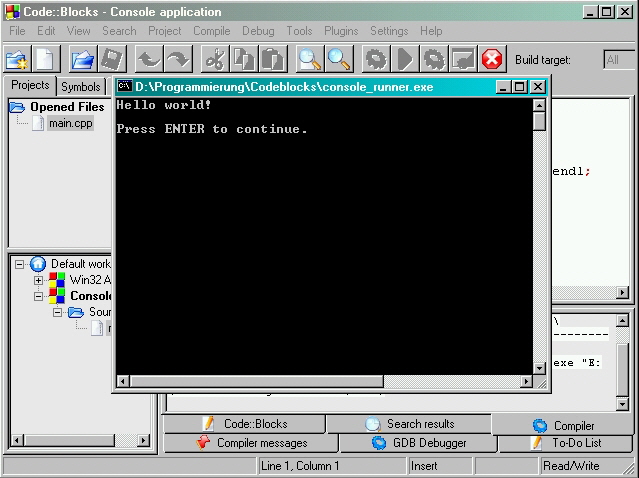|
|
|
|
|
|
|
Konsolenprojekte mit Code::Blocks (Screenshots aus Version 6.0) |
|
Nach dem Herunterladen des Installationspaketes ist dieses zunächst zu installieren. |
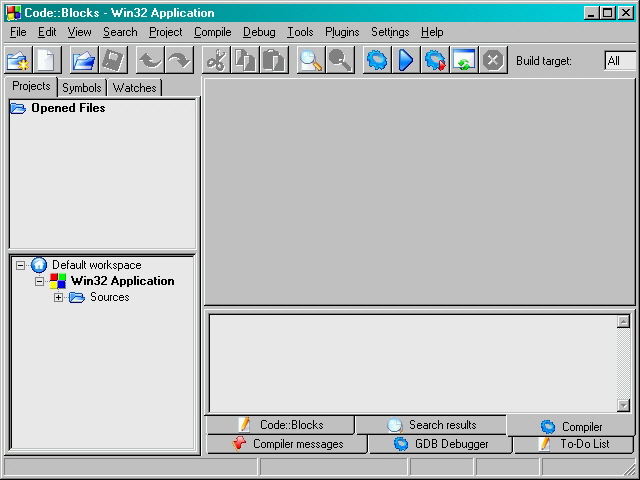 |
|
Zur Erstellung eines ersten Projektes muss nun zunächst der Menüpunkt File / New Project... aufgerufen werden. |
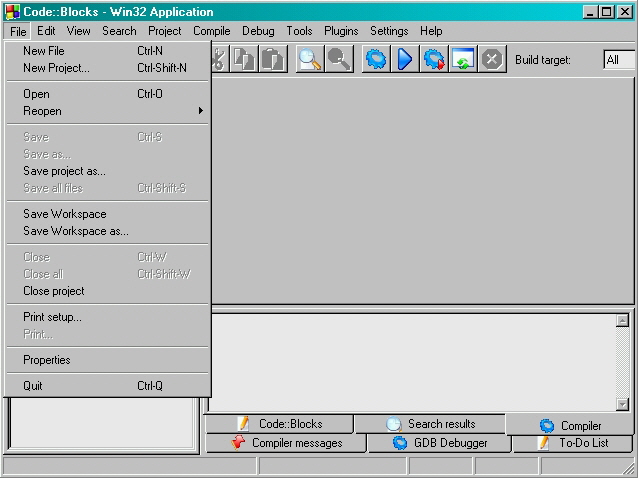 |
|
Als nächstes ist die Projektform zu wählen. Für die ersten Schritte aus dem Skript ist der vordefinierte Projekttyp Console Application geeignet. Der Compiler öffnet dann automatisch ein Konsolen-Fenster, auf dem die Ein- und Ausgaben getätigt werden. |
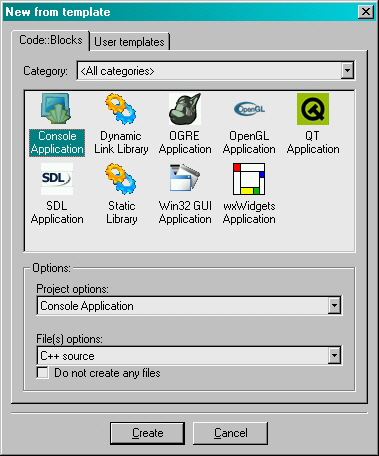 |
|
Anstelle des vorbelegten Namens ist ein passender Projektname zu wählen. Außerdem ist ein geeignetes Zielverzeichnis zu suchen. Anschließend mit Speichern bestätigen. |
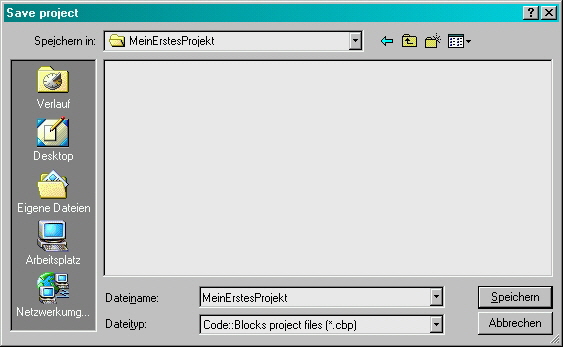 |
|
Nun hat man ein erstes Projekt. Es wird automatisch in den Workspace eingetragen. |
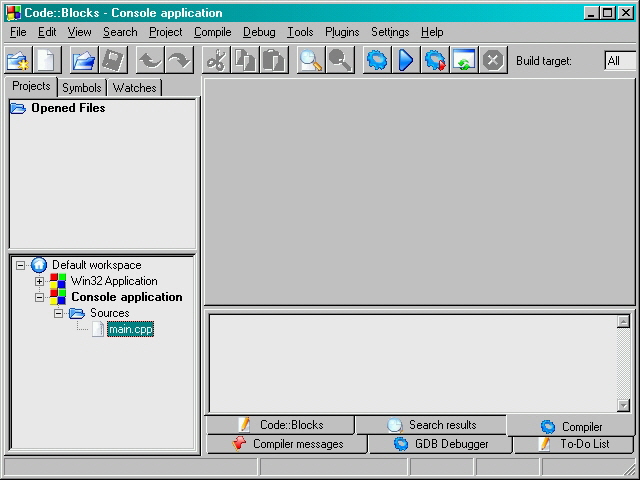 |
|
Mit einem Doppelklick auf den Dateinamen im Workspacefenster kann eine im Projekt befindliche CPP-Datei nun zum Editieren geöffnet werden. |
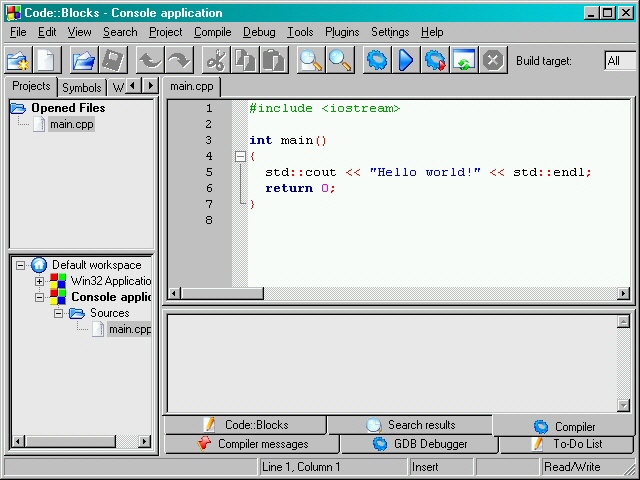 |
|
Wenn man möchte kann das erste Programm mit etwas mehr Leben füllen, aber der generierte Code ist bereits vollständig und lauffähig. |
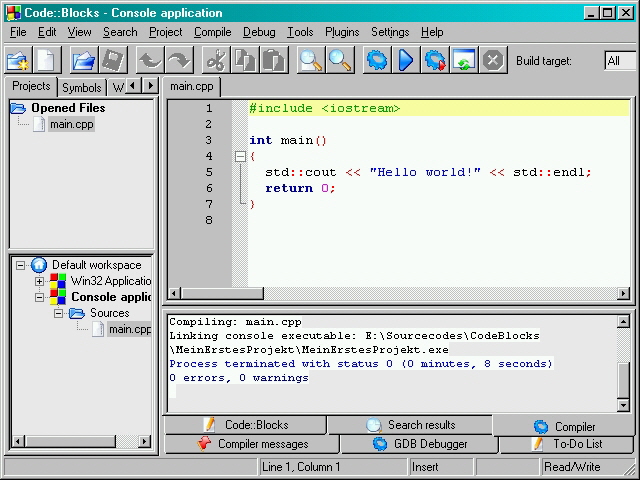 |
|
Meldet das Programm, wie im Bild oben 0 errors, 0 warnings, so ist man im Besitz eines lauffähigen Programms. |
|
|
 |